Convert Word Document to PDF using Power Automate
Prerequisite
Sign in or register at https://account.xbridger.com to get an X-key. You will need the key to create a connection to Xbridger connector in Power Automate.
1. Add Manually trigger a flow action as the trigger
2. Click New step and add Get file content. Set the Site Address field and in the file Identifier, select a file from your target library.
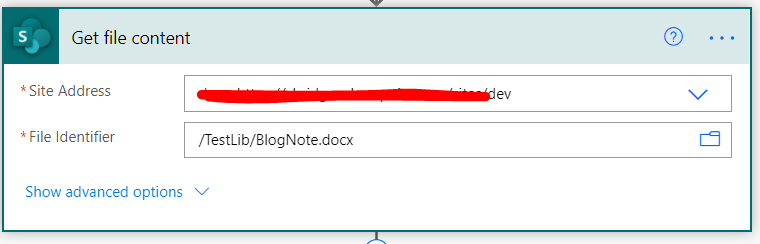
3. Add a new step and search for Xbridger in the connector. Add Convert to PDF and configure it as below. In the File Content field, use this expression to extract content from the Get file content in step 2, body(‘Get_file_content’)?[‘$content’]. Set a filename. Note this will be the name of the processed PDF document that will be returned from Xbridger API.
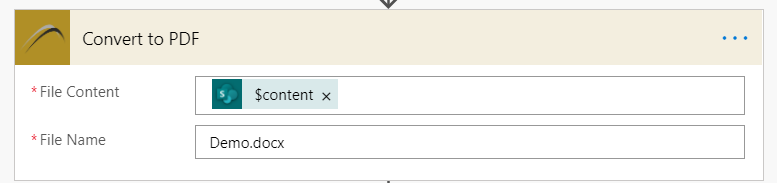
4. Add Create file from SharePoint connector and configure it as shown below
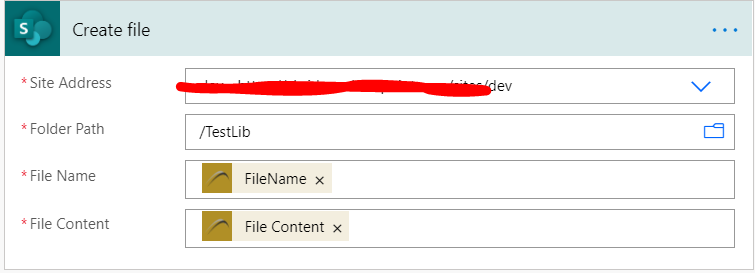
5. Save your changes and test
